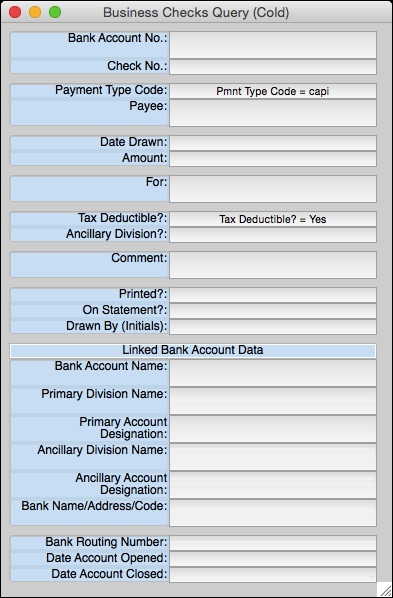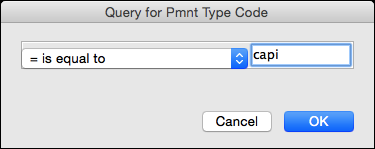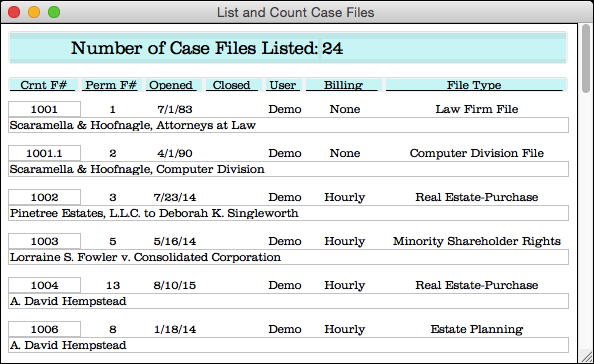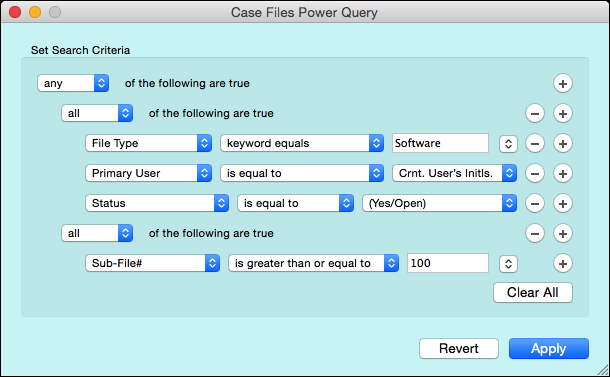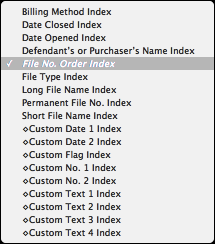Managing Partner Introduction
Introduction
Managing Partner is a comprehensive and secure client-server based multi-user practice management system for attorneys and other professionals. It focuses on the automation of core management functions that when performed manually occupy a disproportionate amount of time which could otherwise be spent rendering professional services. It is developed, published, and directly supported by practicing attorneys.
Managing Partner integrates the management of case files, clients, and all other associated persons; provides time and task management by integrating reminders, work assignments, appointments, and the allocation of shared resources; integrates the management and retrieval of document files created by other software applications with the management of case files and the flow of work within a firm; performs business, trust, and tax accounting, including printing laser checks and generating self-configuring income statements; records professional time and manages client billing; and directly enhances the ability of attorneys to practice by centrally storing, retrieving and assembling reusable work product.
Managing Partner fully exploits the Mac OS interface. Pop-up menus dynamically linked to previously entered data, command buttons that appear on screen or transform to enable only appropriate functions, intelligently computed defaults that can be edited or replaced, and rigorous data validations both during and after entry, help ensure accurate, efficient, and consistent entries without the need to remember obscure codes or commands, and with a minimum of typing. Built in intelligence constantly watches as users work, alerting them to errors, and offering coherent and appropriate explanations that often suggest corrective action.
Managing Partner is a single software application with features organized into logical feature sets accessed through a hierarchy of alternative menu bars. It is suitable for both single and multiple user installations, and provides access security based upon a multi-tiered user hierarchy with password protection. When used in a multi-user installation, it utilizes a true client-server architecture that does not rely upon shared access to data files stored on a network file server.
To provide structure and organization to the broad scope of Managing Partner, related features and functions are organized into intuitive groupings. These groupings are integral parts of Managing Partner, and are referred to as Main Feature Sets. These are not separate components or modules, but are logical distinctions within the single application that is Managing Partner. To permit extensive yet controlled access to data, several Main Feature Sets and logical groupings of related administrative functions appear as alternate menu bars with different menu items. These are referred to as “Top Menus” or “Sub-Menus,” and are accessible to particular Users depending upon that User’s position in the User hierarchy. Lower level Users have more limited access to data and fewer available menu items. Most menu items are the same as the descriptive names of the available views of the stored data, and selecting one of these menu items opens the corresponding data view. On screen windows that display data are referred to as “views” of the data. Different views, and different portions of more complex views, display specific colors that correspond to the related Main Feature Sets. This system of color-coding is consistent throughout the Managing Partner interface, and assists Users identify the type and source of data being viewed. In this and other ways, the functional design of data views and other windows in Managing Partner fully exploits the graphical user interface to enhance ease of use. The organization of the data stored in Managing Partner may be conceptualized as a seamless web of logical interrelationships linking related data. The illustration below is a simplified iconic representation of this web of interrelationships.
Our policy has always been to provide support to our licensees liberally and gratuitously. So that we may continue to do so, we ask only that licensees first consult available reference materials. This will often help licensees to better formulate questions, and to use and understand terms properly when contacting us. Our telephone number is 1-856-424-2100, and our regular hours are from 10:00 AM to 6:00 PM Eastern Time, Monday through Friday. We may also be reached by sending electronic mail to the following address: Support@ScaraHoof.com Comments, criticisms, and questions are welcome and useful to us. Computer software is either in a continual state of development, or static and no longer properly supported. Since we intend Managing Partner to always be the former, input from users is important for guiding and encouraging future development.
Managing Partner conservatively assumes that Users will make every foreseeable mistake, and to the extent practicable, watches for User errors, and sounds the system alert when an invalid field value is entered. Newly entered or modified field values are validated either when deselected or when the record containing the field is entered or replaced. If the User recognizes the error, it can then be easily corrected by editing the invalid entry or entering a new one. If the User does not know why an entry is considered invalid, the User may select the “Why?” command from the Apple menu. A dialog box then opens that displays an explanation. These explanations are particular to the type of error made, and often suggest corrective action. The messages should be thought of as instructional, and Managing Partner will interactively train Users by allowing them to learn from their mistakes. An example of such an error message appears below. This message would be displayed after selecting the “Why?” command from the Apple menu if a User attempted to enter two Case Files with the same Current File Number.
The Administrator is a fictitious User with special access privileges. These special privileges allow the Administrator to perform administrative tasks such as entering or deleting Users, setting Preferences and Defaults, configuring Types and Codes, editing or deleting previously stored records, and diagnosing problems. However, the Administrator is prohibited from entering new records routinely entered by real Users, such as Case Files, Persons, and Tasks. The Administrator also initially configures Managing Partner for use by your firm as explained in the sections below beginning with Entering Your Firm’s License.
When entering dates, any date format may be used, and default dates may be edited. For example, if the month defaults to “January,” and the date to be entered is in February, “January” may be selected and the number “2” typed to replace it. When the date field is deselected, either by clicking outside of the field or by pressing the tab key, “2” will automatically be replaced by “February.” Flag type fields can have the values of Yes, No, or Undefined. These fields are often displayed as check boxes or radio buttons which may be set by clicking the mouse on the field, or by typing any key that answers yes or no after the field is selected. Case makes no difference, and acceptable entries are as follows: Yes, Y, 1, No, N, 0. This independence of entry and display formats makes data entry much more convenient, and accommodates individual User styles.
Stored records are viewed using “views” that display records on screen. The number of views that may be opened simultaneously is limited only by available memory. All displayed values are continuously updated if affected by any change in the data. If desired, most views may be printed. There are two types of views: entry type views that display individual records, and list type views that display multiple records. Both entry and list type views may contain embedded sub-lists that display other records. Records appearing on list type views may be double-clicked to open the corresponding entry type view where the individual record may be viewed. When the cursor is positioned over a list it changes to a hand with an extended index finger pointing to the left. This indicates that double-clicking on a listed item will open an associated entry type view. Nearly all views have associated “Queries.” A Query functions as a filter enabling a view to display only those records that conform to the Query settings. Many typically used commands are available by clicking iconic command buttons displayed on entry type views, and most entry type views include a command button displaying a question mark icon [?] that opens the associated Query. Queries may also be opened by selecting Open Query or Quick Query from the View menu. A Query may be defined to display only desired records, and records conforming to the Query may be viewed one at a time by clicking either the Find First [««] or Find Last [»»] command button, and then viewing the records in sequence by clicking either the Find Next [»] or Find Previous [«] command button. These Find commands are also available on the View menu or by typing their command key equivalents. Form Queries are available to all Users, regardless of position in the User hierarchy. An example of a Form Query appears below. Form Queries are defined by clicking on one or more of the rounded rectangles. This opens a dialog box where the Query setting can be made relating to the field or abacus identified by the label to the left of the rounded rectangle clicked, and shown at the upper left corner of the dialog. An example of such a Form Query dialog appears below. High level Users also have access to list views that total or count the records listed. By using these views in conjunction with the associated Power Queries, a virtually unlimited variety of information may be easily obtained. Power Queries can be used to build complex Query “search statements” that include both Boolean “And” and “Or” operators. A list type view that lists and counts Case Files is shown below. Notice that the cursor positioned over the first listed Case File is indicating that double-clicking on the listed Case File would open an associated entry type view displaying this Case File record. The Power Query that controls the List and Count Case Files view is shown below. Most list views may be reordered by selecting Sort Order from the View menu and then selecting the desired Index. The list may then be returned to the original order by again selecting Sort Order and selecting the italicized index name. The default order corresponds to the order set for the associated entry view. An example of a Sort Order pop-up menu appears below.
Structure and Organization
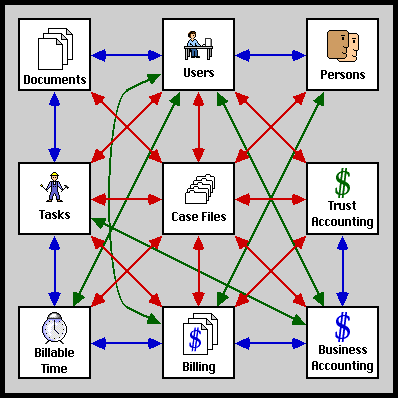
Support from the Developer
Active Assistance
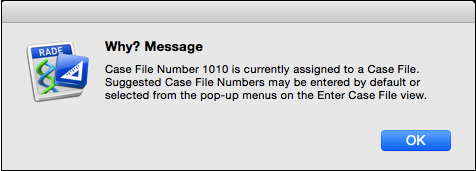
The Administrator
Entering and Editing Records
Viewing Stored Records